Удаленное управление компьютером - удобнейшая функция, которая позволяет помочь решить проблемы возникающие с компьютером. Одной из простейших программ позволяющих воспользоваться этой услугой является программа
TeamViewer -
ТимВивер.

Как только не называют эту программу пользователи рунета - и
Тим Вьювер, и
Тим Вивер и даже умудряются называть
Теам Вивер. Но это не имеет для нас никакого значения. Для нас важно, чтобы она работала как полагается и выполняла свои прямые функции. А вот об этом как раз, далее и пойдёт речь.
Удаленное управление компьютером.
Что такое удаленное управление компьютером? Это управление одним компьютером с помощью другого компьютера через сеть интернет. Также его называют и удаленным доступом. Это очень удобно например, при оказании компьютерной помощи пользователям новичкам. Например мне, частенько приходилось помогать своим знакомым, решать проблемы с компьютером, через телефон. А это не очень удобно. Ты говоришь куда заходить и куда тыкать опираясь на свою память, так как не видишь, что в этот момент происходит на мониторе.

А благодаря удаленному управлению ты получаешь полный доступ к компьютеру через интернет и на своем мониторе, в окне видишь рабочий стол управляемого компьютера, точно так, как будто бы ты сейчас сидел за тем компьютером. Ты воочию видишь, практически в реальном времени, что происходит на том компьютере. Скорость (своевременность) отображения выполняемых действий зависит от скорости интернет соединения. Таким образом, с помощью
удаленного управления компьютером можно настроить любые программы, настроить безопасность системы и многое другое.
Я планирую в ближайшем будущем открыть на сайте услугу удаленного администрирования. Данная услуга будет платной, поэтому я пока до конца не уверен, будет ли скажем так спрос на эту услугу. Но попытаться стоит.
Тим Вьювер - программа для удаленного доступа к компьютеру.
Настройка удаленного доступа к компьютеру с помощью программы
тимвивер очень простое и не хлопотное дело. Для этого необходимо конечно же сначала скачать программу
тим вивер.
Тим Вьювер имеет условно два режима установки. Первый режим - это режим стандартной установки, а второй как бы переносной вариант, без установки, с непосредственным запуском программы. Начну со стандартной установки.
Запускаем скачанный файл
TeamViewer_Setup_ru.exe
Откроется окно, где нам надо выбрать режим.
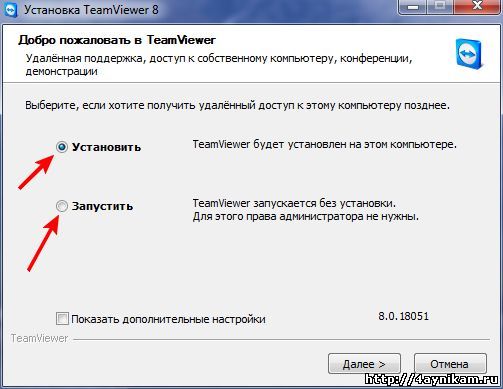
Выбираем, как условились, первый режим, то есть ставим переключатель в
"Установить" и жмем
Далее. Далее в открывшемся окне оставляем галочку на первой строчке, а именно "
Личное/некомерческое использование".
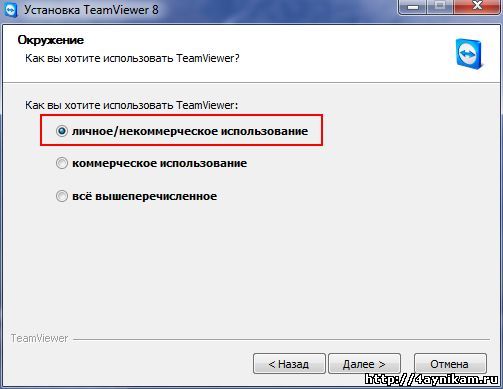
Жмем
Далее и в следующем окне принимаем условия лицензионного соглашения и соглашаемся на использование
ТимВивера только в личных некоммерческих целях.
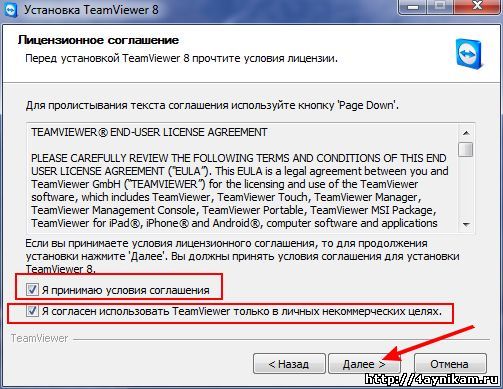
Снова жмем
Далее и видим окно, где надо выбрать, будем ли мы пользоваться
ТимВивером позже. Здесь имеется в виду, функция программы, которая дает вам возможность, с помощью пароля (пароль вы задаете сами) получать полный доступ к вашему компьютеру с любой точки мира, где есть интернет. Здесь вы вольны выбирать сами. Выбрав нужный вам вариант жмете далее и здесь указываем "
Полный доступ (рекомендуется)". В следующем окне можно ничего не включать и сразу нажать
Далее. Остальная установка стандартна. В конце появится вот такое окно - основная рабочая среда программы
Тим Вьювер.
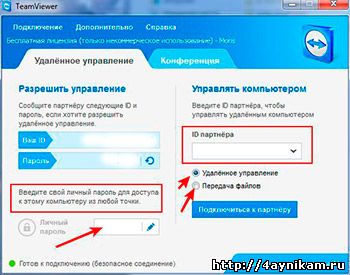
Теперь о втором режиме. О нем и говорить то особо нечего. Здесь разница в том, что вы попросту без установки сразу запускаете программу и сразу открывается главное окно программы.
Давайте посмотрим из чего состоит главное окно программы.
Оно разделено на две вкладки:
Удаленное управление и
Конференция. На первой вкладке в левой части отображаются
Ваш ID и чуть ниже
пароль. Чтобы подключиться к другому компьютеру, нужно в поле
ID партнера указать
ID того компьютера, который на том компьютере указан в поле
Ваш ID. И все. В окошке вы будете видеть рабочий стол подключенного компьютера. Пароль обновляется после каждого сеанса подключения, то есть при следующем подключении пароль будет уже другой. Ещё ниже можно увидеть поле
Личный пароль. Это поле доступно только при установленной программе. Это поле позволяет создать вашу учетную запись на сервере программы, с помощью которой вы сможете зная
"Имя компьютера" и пароль, через любой компьютер подключиться к вашему компьютеру, при условии наличия интернет соединения. Список всех компьютеров к которым у вас есть доступ будет отображаться в правой части главного окна программы.

Туда вы сможете добавить компьютеры к которым вы чаще всего подключаетесь.
Вторая вкладка в главном окне программы мною не была опробована, и я лишь могу догадываться о её возможностях. Но по названию "Конференция" можно понять, что она соединяет нескольких участников одну сессию. При наличии вебкамеры и микрофона можно проводить и видеоконференции, и демонстрации, и сеансы обучения. В конференции можно объединить до 25 участников.
И напоследок, что касается безопасности... Разработчики уверяют, что все подключения в
Тим Вивер осуществляются с применением полностью закодированных каналов данных.
Пожалуй больше про эту программу у меня сказать нечего. Позже опубликую статью про другую такую программу для удаленного доступа к компьютеру, которая полностью бесплатна. Советую поэтому подписаться на статьи проекта, чтобы не пропустить.
Послесловие:
В этой статье вы узнали о том,
что такое удаленное управление компьютером и о том, как пользоваться программой для удаленного доступа
TeamViewer -
ТимВивер.
Те, кому нужно, что либо исправить, подправить либо настроить в системе, если у вас самих что то не получается, можете обратиться ко мне. Помогу подключившись удаленно к вашему компьютеру. Услуга платная, цена договорная, зависит от выполняемой работы.
На этом всё! Жду ваших комментариев.
В интернете очень много профессионалов разных областей, которые передают/продают свои знания путем записи их на видео. Видео зачастую записывается с монитора компьютера.
Хотите знать как это делается? Милости просим... Как записать видео с экрана?